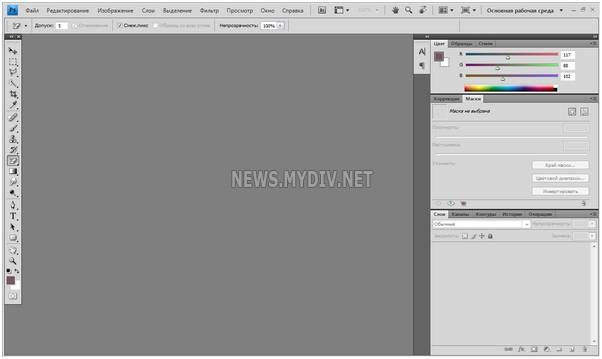|
Интерфейс программы Внешний вид графического редактора Adobe Photoshop CS5 по сравнению с предыдущими версиями стал более удобным и информативным. Это можно заметить, лишь взглянув на главное окно программы (безусловно, если вы использовали версию CS4, CS3 или какой-либо другой релиз).
Интерфейс программы Adobe Photoshop CS5 В верхней части окна Photoshop находится главное меню, содержащее практически все команды для настройки и осуществления процесса редактирования изображения, а также панель управления, которая также предназначена для настройки и запуска множества функциональных возможностей программы. На данной панели максимально удобно объединены практически все элементы для управления программой.
Ниже располагается рабочая область приложения, где собственно и осуществляется процесс редактирования изображений. Слева от нее находится "Панель инструментов", в которой собраны все основные средства для изменения картинок. Справа от нее располагается область панелей, где собраны все основные элементы для управления обработкой изображений. Кстати, если вам мешают панели, для того чтобы посмотреть на изображение в целом, то вы можете скрыть все панели и палитры нажав клавишу "Tab". Ну, а в самом низу окна программы находится строка состояния, которая отображает некоторую полезную информацию. Главное меню программы
Главное меню фотошопа имеет стандартный вид, который присутствует в аналогичном исполнении не только у большинства графических редакторов, но и вообще у любых программ, созданных для работы на операционных системах семейства Windows. Безусловно, что у меню программы есть и свои индивидуальные особенности, собственно на которые мы и обратим сейчас внимание, но давайте по порядку:
Кнопки и инструменты в панели управления Программа Adobe Photoshop CS5 имеет достаточно дружественный интерфейс, позволяющий максимально удобно отображать практически любые графические документы. Все инструменты для отображения документов находятся в панели управления, которая расположена сверху в окне фотошопа. Запуск дополнительной программы для удобного просмотра фотографий
В верхней части панели есть кнопка под названием "Запустить Bridge" (она выделена желтым цветом). Данная функция позволяет непосредственно в окне фотошопа открыть программу-библиотеку, с помощью которой можно удобно просматривать и сортировать все фото и видео файлы, находящиеся на вашем компьютере. Просмотр вспомогательных элементов
Кнопка под названием "Просмотреть вспомогательные элементы" предназначена для создания более удобной работы с графикой путем установки линейки, сетки и направляющих. Изменение масштаба изображения
Далее находится выпадающий список "Масштаб", который позволяет задавать нужный для отображения на экране размер изображения. При нажатии на нее появляется на выбор четыре пункта: 25 %, 50 %, 100 % и 200 %. При этом в данном элементе можно самостоятельно указать нужый процент масштабирования. Также масштабировать изображение можно с помощью горячих клавиш и мышки. Так, например, для увеличения масштаба необходимо нажать Ctrl + пробел и кликнуть левой кнопкой мышки, а для уменшения Ctrl + Alt + пробел и также кликнуть левой кнопкой мышки. Каждый клик при этом будет приближать или отдалять изображения в сответствии с нажатой и удерживаемой комбинацией клавиш. Перемещение изображения в рабочей области программы
Инструмент "Рука" позволяет перемещать картинку по рабочему пространству фотошопа, в случае, если она полностью не поместилась в его окне. Инструмент "масштаб"
Данная кнопка позволяет отдалять определенную область изображения для более комфортной работы с ним. А чтобы полностью вписать изображение в рабочую область программы можно нажать комбинацию клавиш Ctrl + 0. Упорядочивание документов
В случае, если вы открыли несколько документов, то при работе с ними очень удобно использовать меню "Упорядочить документы", т.к. благодаря нему можно выбрать разные варианты отображения окон с открытыми изображениями. Например, есть команды "Расположить вертикально" или "Расположить в сетке", а функция "Актуальные пиксели", которая позволяет отображать документы по очередности в соответствии с размерами картинок, вообще в некоторых случаях просто незаменима. Также полезна команда под названием "Во весь экран", которая позволяет подогнать картинку таким образом, чтобы она полностью поместилась на рабочей области программы. Режимы экрана
Их всего три: "Стандартное окно", "Целый экран с главным меню" и "Целый экран". Если выбрать один из последних двух режимов, то пространство рабочей области программы будет увеличено за счет скрытия некоторых или всех панелей соответственно. Кстати, как мы уже писали выше, для переключения между режимами можно использовать горяую клавишу Tab. Рабочая среда В фотошопе можно решать различные задачи с помощью разнообразных инструментов, но иногда бывает сложно переключаться от одного набора панелей и палитр другому. Именно для решения этого вопроса разработчиками программы Adobe Photoshop CS5 и была создана панель под названием "Основная рабочая среда", которая предназначена для выбора рабочей среды. С ее помощью процесс работы в фотошопе значительно упрощается.
Данная панель имеет наборы инструментов, которые предназначены для определенного вида работы с картинками. В каждый из наборов включены самые необходимые и часто используемые параметры и панели, которые собственно и позволяют достигать требуемых результатов, как при обработке фотографий, так при создании анимированных изображений или 3D-графики. Рассмотрим их более детально:
Есть и другие рабочие среды, однако мы описали только самые интересные. Стоит отметить, что вы также можете управлять рабочими средами, т.е. создавать новые либо удалять уже имеющиеся. |